How to Add a Theme for WordPress Website
Summary: The WordPress theme system is a way to “skin” your WordPress site. Yet, it is more than just a “skin”. WordPress themes can provide much more control over the visual presentation of your content and other data on your WordPress site, as well as behavior of certain site’s elements while interacting with visitors.
Table of Contents:
Create a WordPress website
Log in to the WordPress Admin Area
Add new themes
Body Content:
1. Create a WordPress Website
Before you add a theme, please make sure you have created your WordPress website on our platform.
2. Log in to the WordPress Admin Area
See how you can get the credentials on the Site & SSL page in the Control Panel and log in to WordPress Admin Panel.
3. Add New Themes
Here we show you two ways to add new themes: one is to add in the admin area, the other is to use an FTP.
3.1 Add new themes in the Admin Area
Go to Appearance > Themes, you will see all the themes you have currently installed in your application.
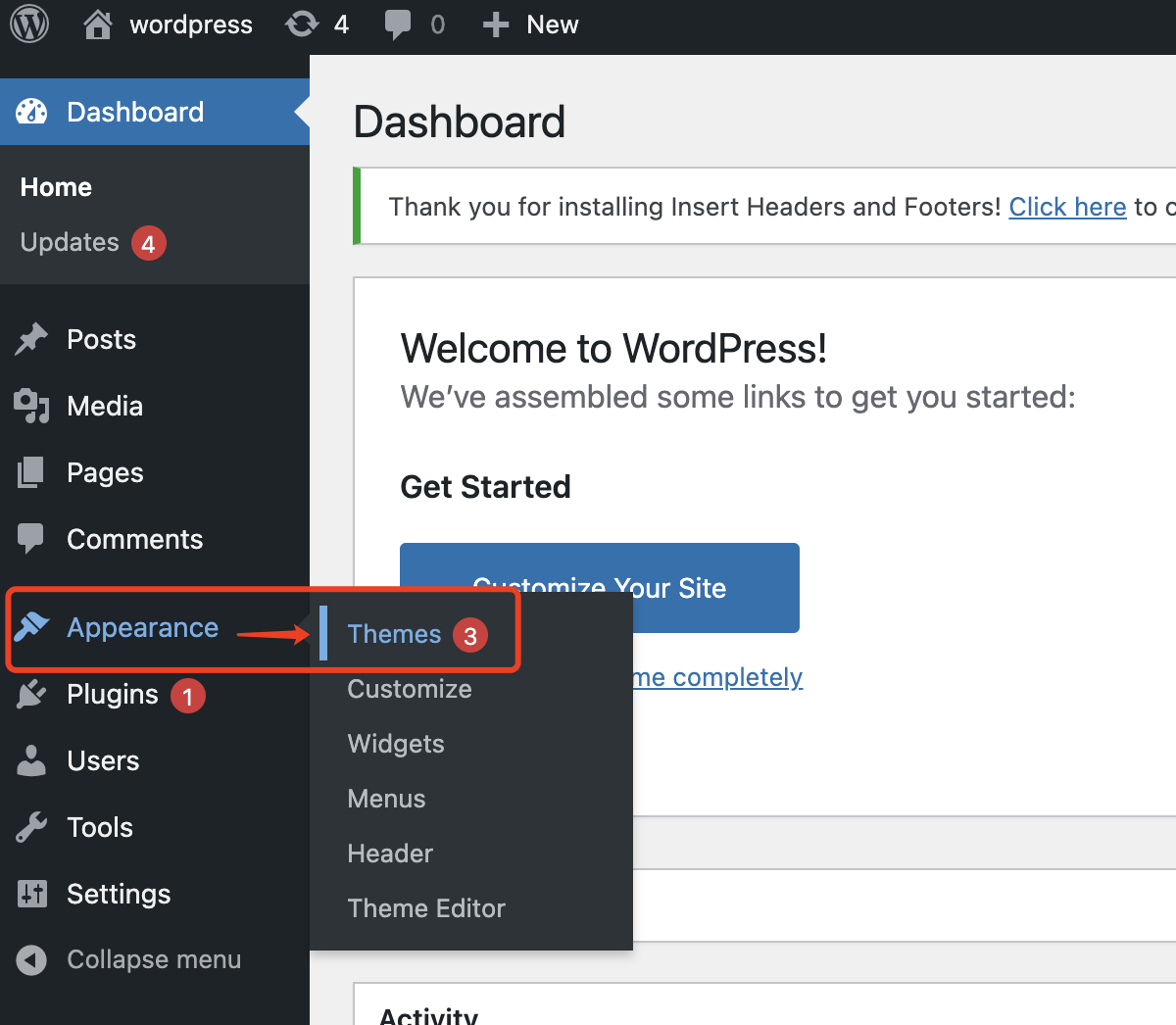
To add another one, click on Add New.
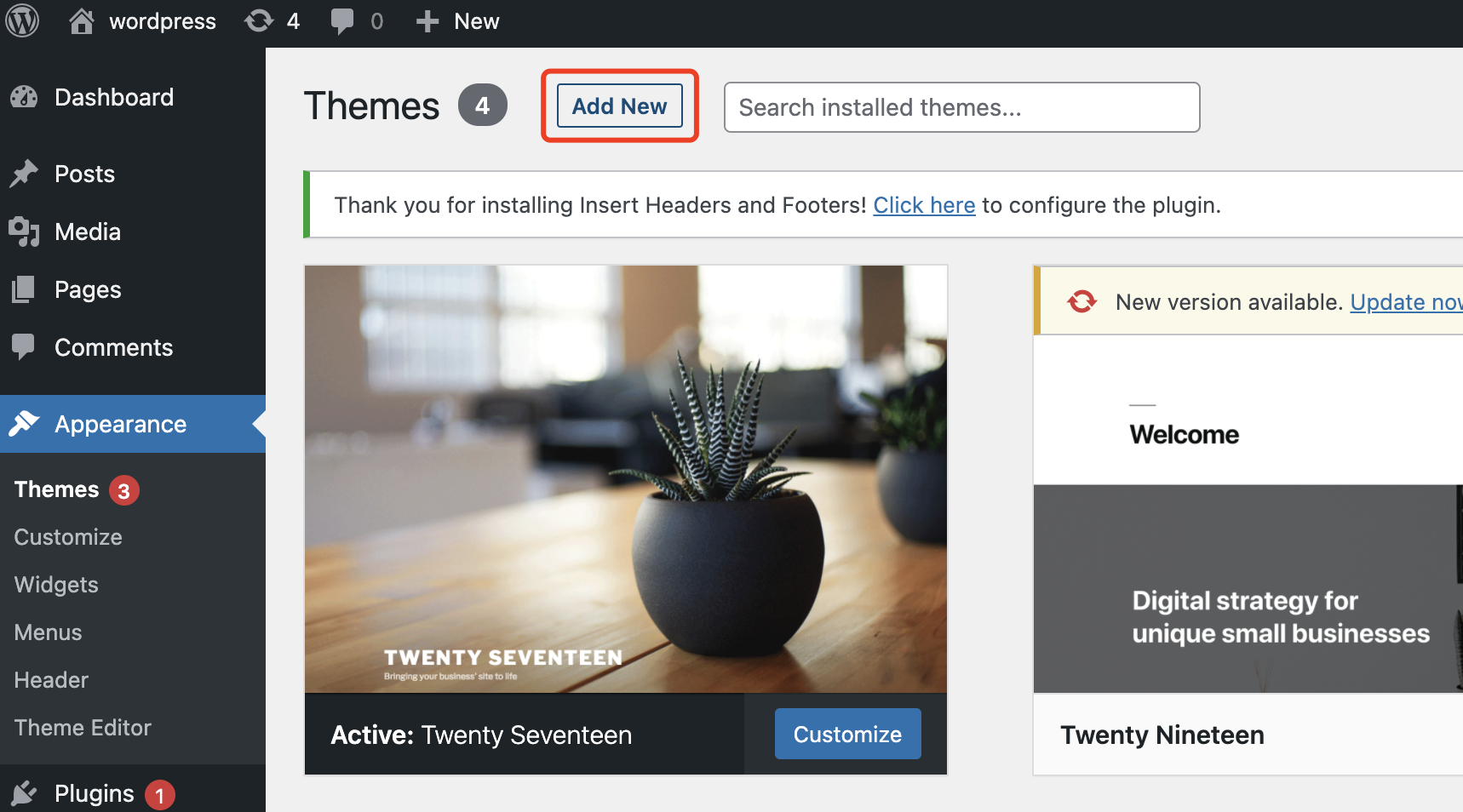
On the next page, there are two ways to add a new theme. You can either search for a theme from the WordPress.org theme directory or you can upload one from your local hard drive.
If you happen to know a theme that could meet your needs, you could directly search for the name.
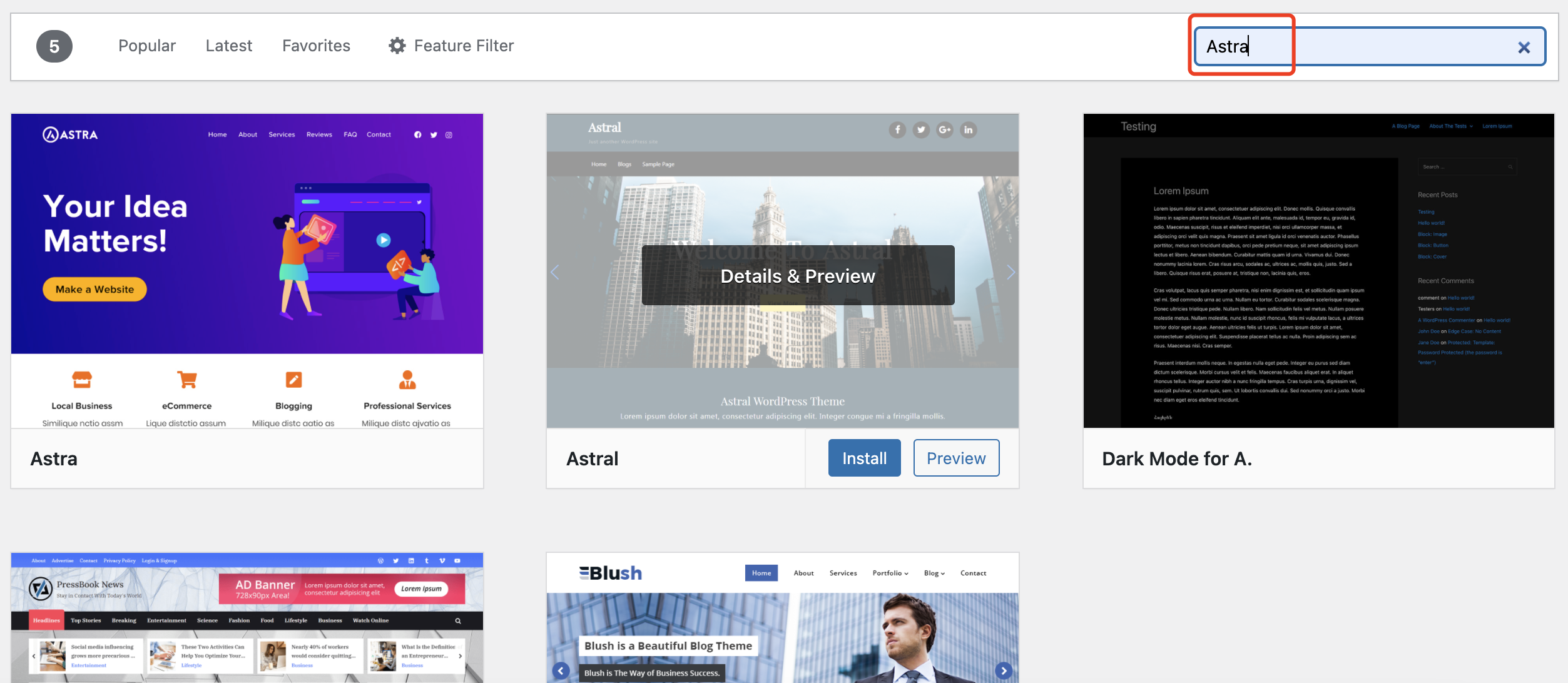
However, that is not always the case. Then you can use the Feature Filter. Click the desired features you need a wordpress theme has and hit Apply Filters, you will be shown all search results.
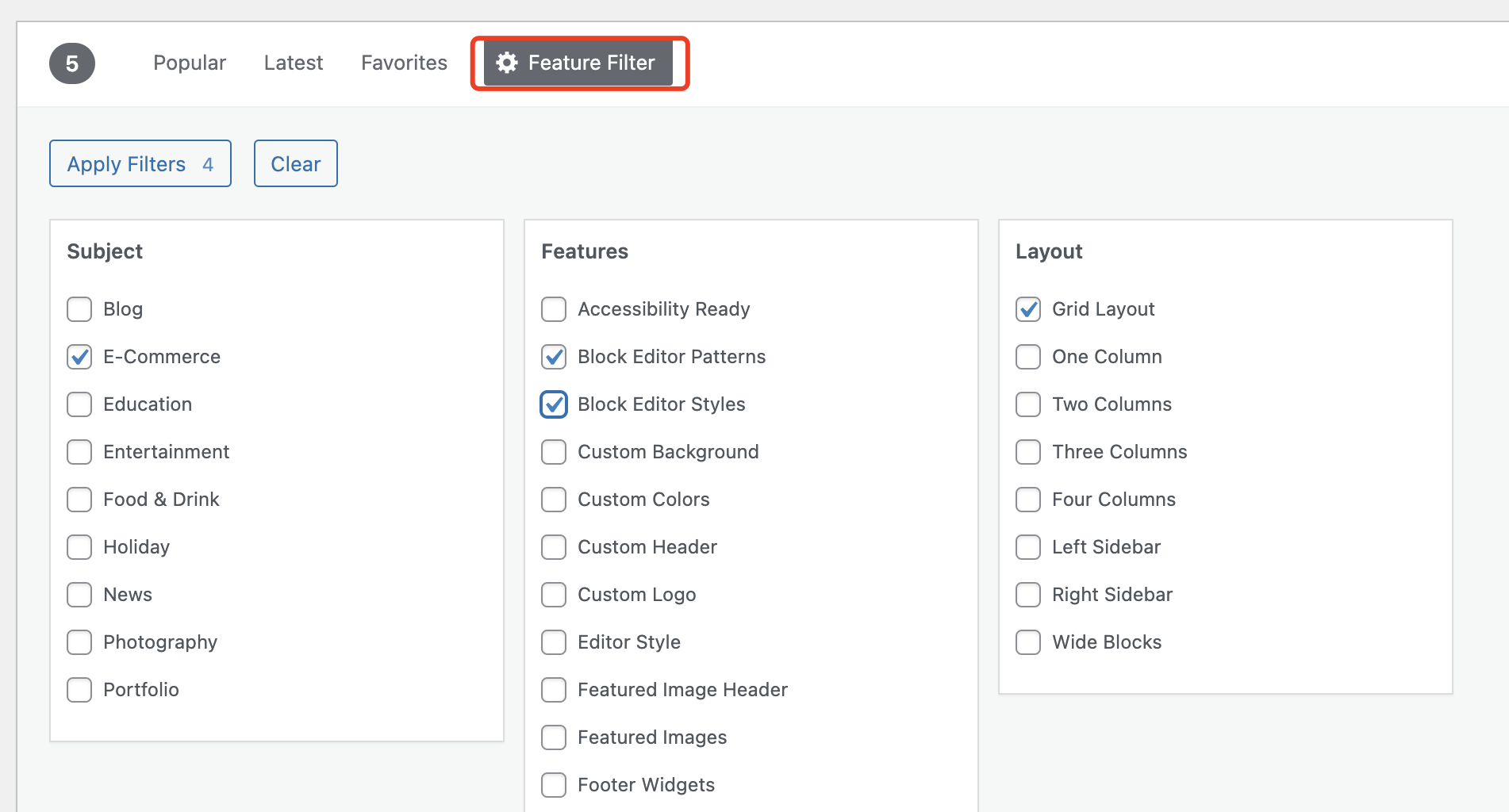
Hover over any of them and you will see two options – to see a demo of the theme or to install it. Once you choose which theme you want to use for your site, click the Install button.
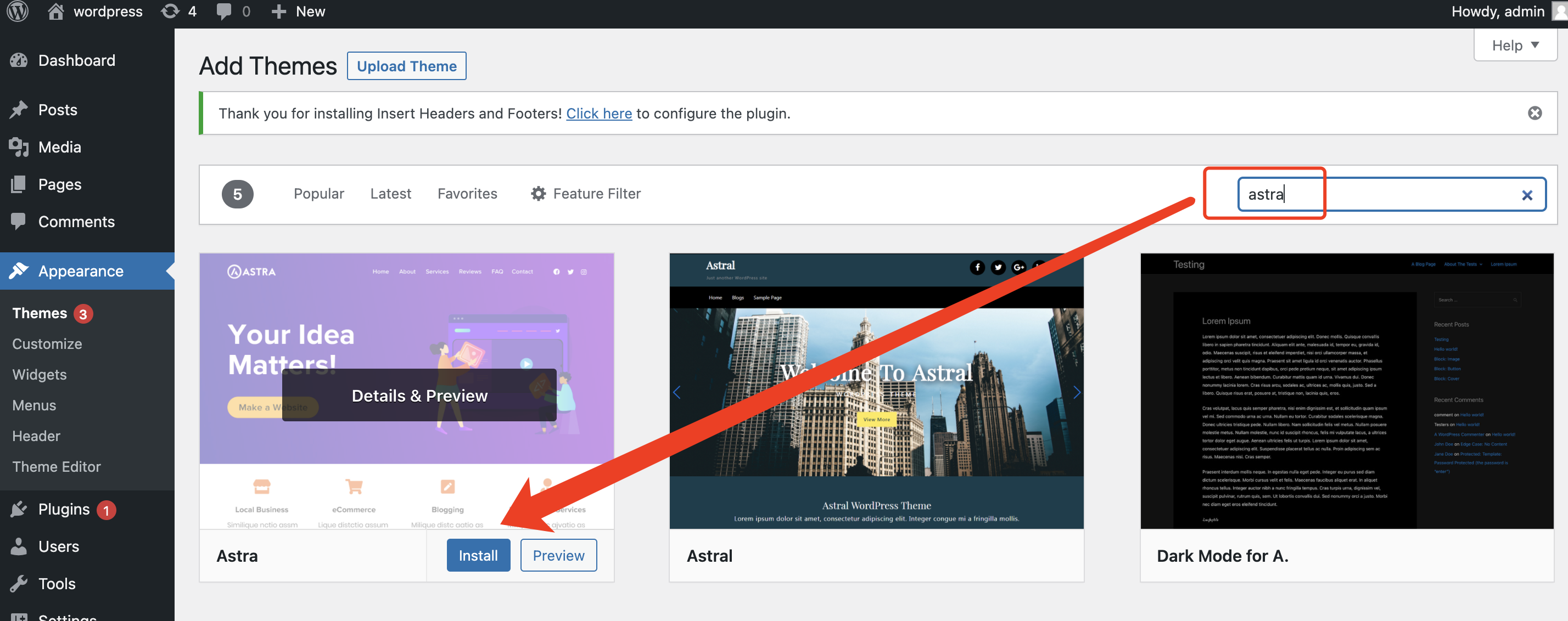
Your WordPress application will download and install the theme for you. Click Activate on the same page to activate the theme.
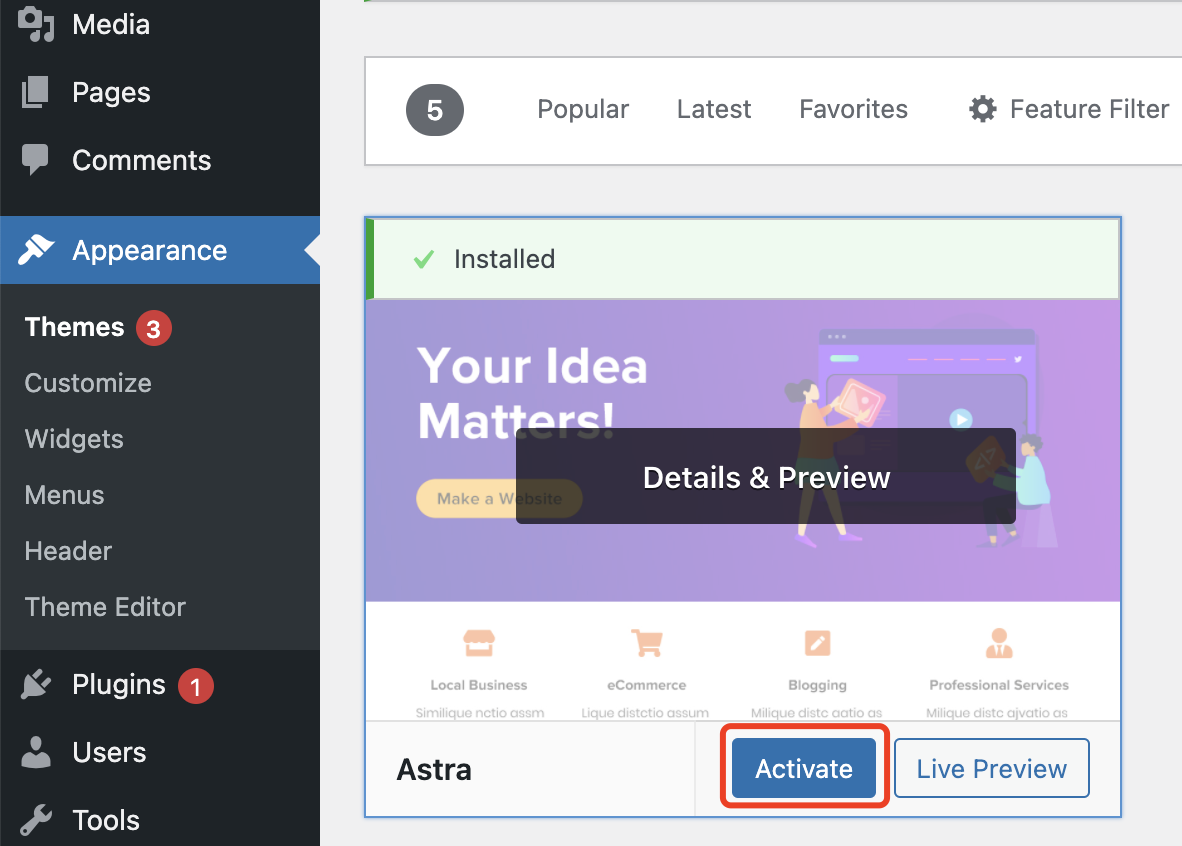
Now, you can start quickly designing with Astra customizer. Read more: Complete Astra 3.0 Tutorial
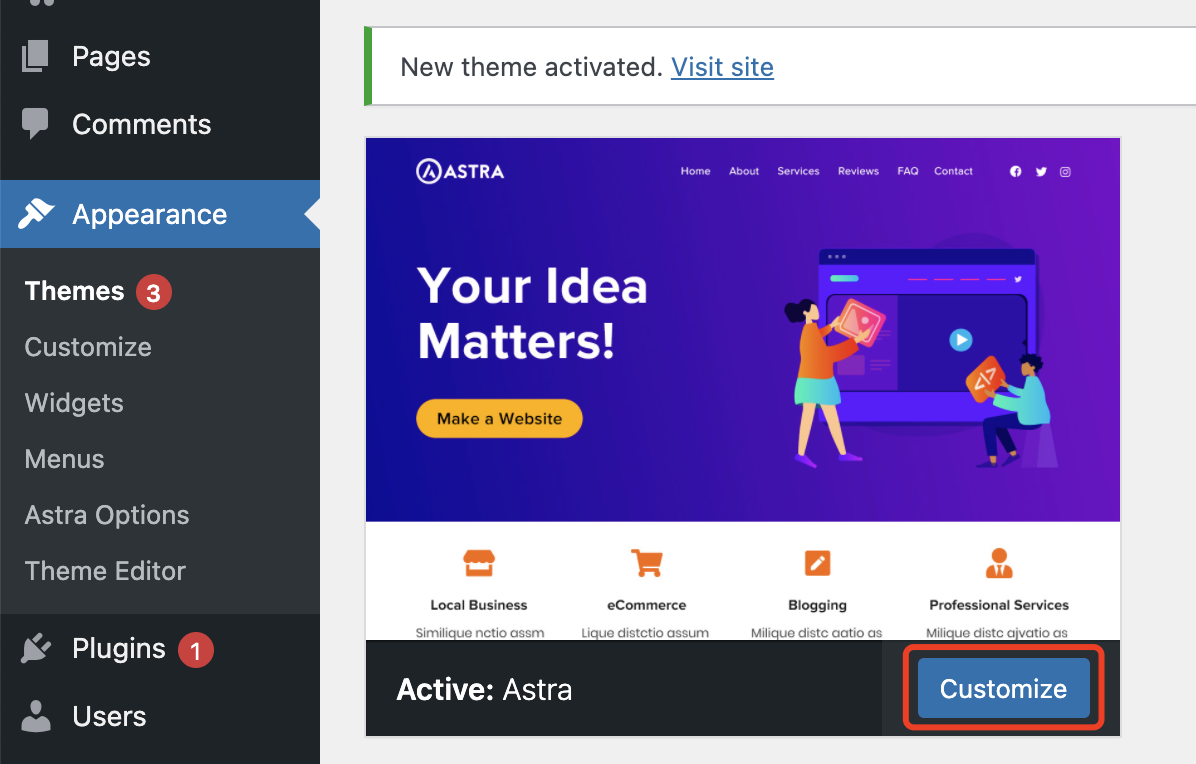
That’s all – you can go to the front page of your site to see its new look.
3.2 Manual Upload via WordPress Admin
If you have a copy of the theme as a zip file, you can manually upload it and install it through the Themes admin screen.
- Navigate to Themes > Add New.
- Click the Upload Theme button at the top of the screen.
- Select the zip file from your local filesystem.
- Click the Install Now button. When installation is complete, you’ll see “Theme installed successfully.”
- Click the Activate button at the bottom of the page.
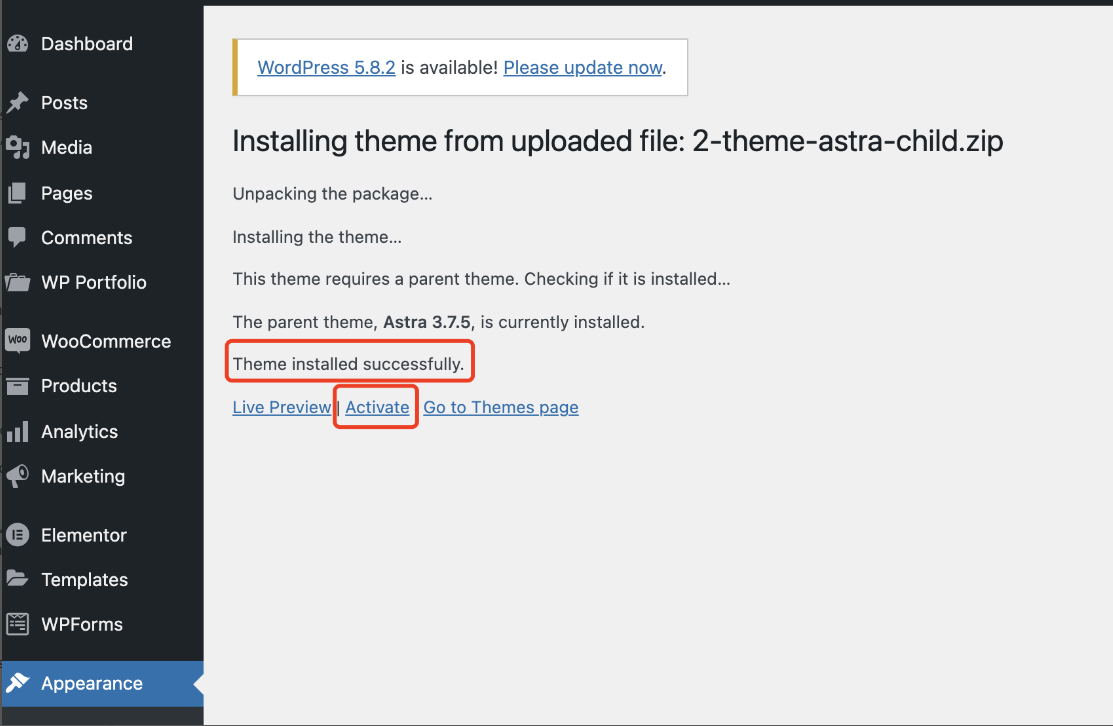
3.3 Add New Themes Manually (FTP)
To add a new Theme to your WordPress installation via FTP protocol, you'll need FTP client and extracted Theme files.
Download the Theme archive (.zip) and extract the files it contains. You should have a folder named as theme itself, containing theme files.
Using an FTP client to access your host web server and navigate to /wp-content/themes/ directory.
Upload the Theme folder to this directory on your host server.
Follow the instructions for activating the new Theme.
Read more on adding new themes.